How to request for contract signatures
In this guide, you will learn:
- How to request for contract signatures.
- How to link your DocuSign account to AdButler to request for signatures.
- How to unlink your DocuSign account from AdButler.
How to request for signatures
- Go to the details page of the relevant contract (Your AdButler > Contracts > Your Contract).
- Click Request Signatures in the upper-right of the page. The Request Signatures window will appear.

Enter the name and email address of the person who needs to sign the contract then click on the + icon on the right of the field. Repeat as needed.
Saved advertiser contacts will be listed in this step, allowing you to easily select them as signers.

- Tick Signing Order Required in the bottom right corner to specify the order in which the recipients will sign. (optional)

- Click Next Step. A window with a copy of the contract document will appear.
If you used a contract template to create the contract, skip to step 9. Otherwise, you'll need to configure the fields that need to be signed or filled in.
From Available Fields, click and drag a field into its appropriate spot in the document.

- Edit the field's settings on the right hand menu accordingly, such as specifying which signer should fill or sign on that field. The settings may differ depending on the field.
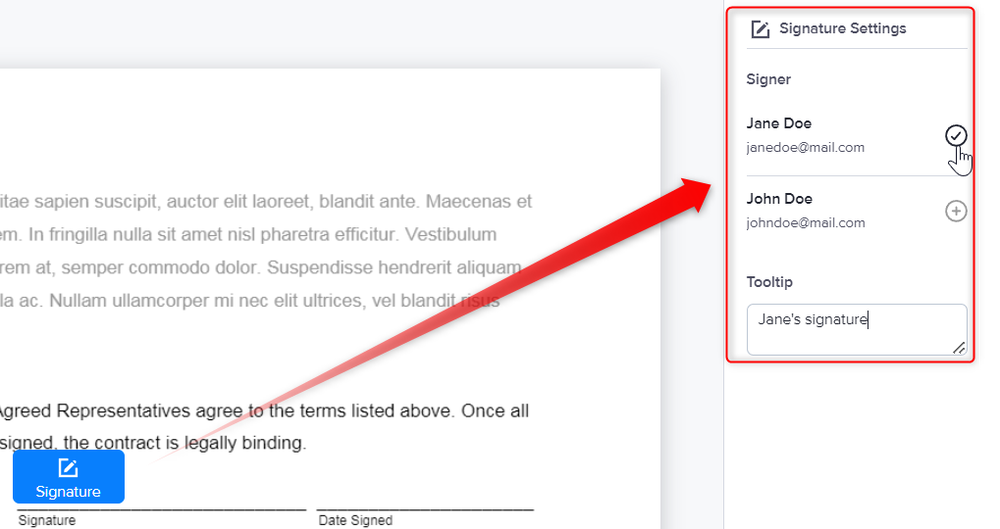
- Click Next Step.
Enter a subject and message for the request email that will be sent to the signers.
Click Request Signatures to send the email.
Connecting your DocuSign account
At the moment, AdButler supports only DocuSign as a signing service. More options may be available in the future.
- Click Settings in the left navigation menu. The Settings page will appear.
- Click Connected Apps. The Connected Apps subsection will appear.
- Under DocuSign, click Connect. The Connect to DocuSign window will appear.

- Choose whether to sign in using a live or a demo DocuSign account. A new browser window will appear.
- Sign in with your DocuSign account email and password in the new window.
- Click ALLOW ACCESS.
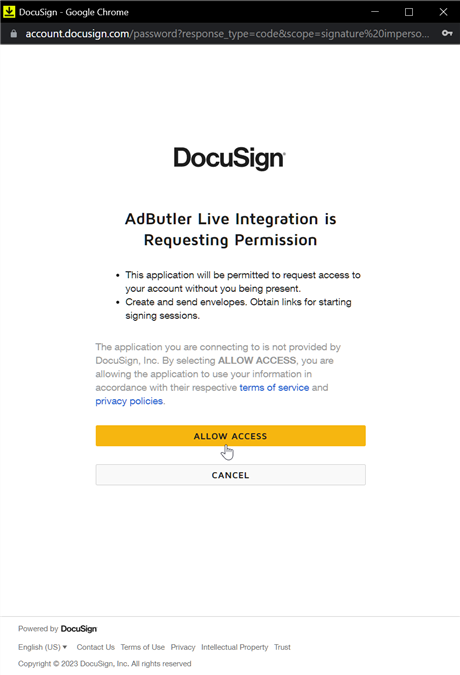
You can now request for signatures in the Contracts section.
Unlinking your DocuSign account from AdButler
- Click Settings in the left navigation menu. The Settings page will appear.
- Click Connected Apps. The Connected Apps subsection will appear.
- Click on the three-dot icon on the upper right corner of the DocuSign modal.

- Click Remove Account. A confirmation window will appear.
- Click Remove Account in the confirmation window.